Pada seri tulisan ini, kita akan membahas cara menginput data dalam SPSS. Untuk menginput data tersebut, langkah-langkahnya sebagai berikut:
Buka Program SPSS. Pertama kali akan muncul tampilan sebagai berikut:
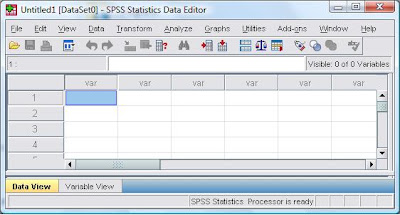
Tampilan tersebut adalah tampilan Data Editor dalam SPSS yang mempunyai fungsi utama untuk mendefinisikan, menginput, mengedit dan menampilkan data.
Di dalam SPSS, sebelum menginput data, definisikan terlebih dahulu data (variabel) yang akan diinput (meskipun ini bisa dilakukan belakangan, sebaiknya lakukan hal ini sebelum data diinput).
Perhatikan disudut kiri bawah dari tampilan data editor diatas. Disitu terdapat menu Data View (posisi kita saat ini, yang ditandai oleh tulisan yang lebih hitam) dan menu Variable View. Untuk mendefinisikan data (variabel), klik Variable View, maka akan muncul tampilan berikut:
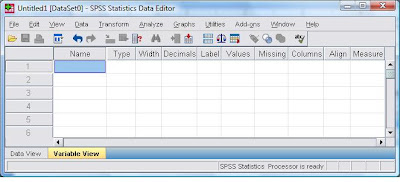
Setiap baris dalam tampilan diatas digunakan untuk mendefinisikan satu variabel (data) yang akan diinput. Ada beberapa informasi yang perlu dimasukkan, yaitu:
Name: Isikan nama variabel. Persyaratan dalam pemberian nama variabel adalah:
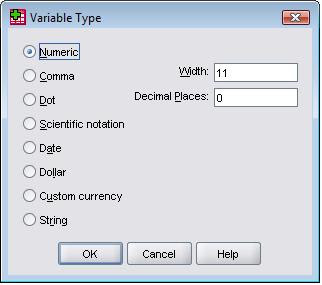
Dari tampilan diatas, terdapat beberapa pilihan tipe variabel sebagai berikut:
Ok. Cukup sekian dulu postingan ini. Silakan lihat lanjutannya pada Bagian 2.
Buka Program SPSS. Pertama kali akan muncul tampilan sebagai berikut:
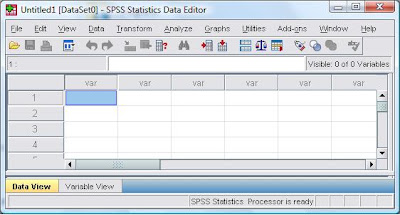
Tampilan tersebut adalah tampilan Data Editor dalam SPSS yang mempunyai fungsi utama untuk mendefinisikan, menginput, mengedit dan menampilkan data.
Di dalam SPSS, sebelum menginput data, definisikan terlebih dahulu data (variabel) yang akan diinput (meskipun ini bisa dilakukan belakangan, sebaiknya lakukan hal ini sebelum data diinput).
Perhatikan disudut kiri bawah dari tampilan data editor diatas. Disitu terdapat menu Data View (posisi kita saat ini, yang ditandai oleh tulisan yang lebih hitam) dan menu Variable View. Untuk mendefinisikan data (variabel), klik Variable View, maka akan muncul tampilan berikut:
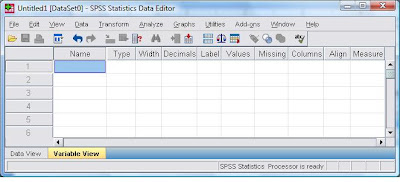
Setiap baris dalam tampilan diatas digunakan untuk mendefinisikan satu variabel (data) yang akan diinput. Ada beberapa informasi yang perlu dimasukkan, yaitu:
Name: Isikan nama variabel. Persyaratan dalam pemberian nama variabel adalah:
- Nama variabel tidak boleh duplikasi dengan nama variabel lainnya.
- Nama variabel paling panjang hanya 64 karakter dan harus diawali oleh huruf atau @, #, $. Karakter berikutnya boleh kombinasi huruf, @, #, $ atau angka. Nama variabel yang diawali dengan tanda $ menunjukkan bahwa variabel tersebut adalah suatu variabel sistem. (Pembahasan mengenai variabel sistem akan dibahas pada tulisan-tulisan berikutnya. Untuk latihan kali ini, kita tidak akan menggunakan hal tersebut).
- Variabel tidak boleh mengandung spasi dan kata-kata kunci perintah SPSS yaitu ALL, AND, BY, EQ, GE, GT, LE, LT, NE, NOT, OR, TO, dan WITH.
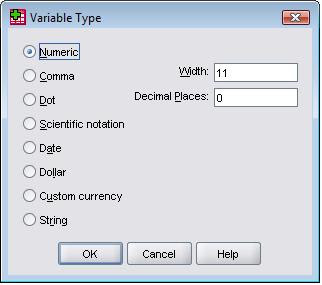
Dari tampilan diatas, terdapat beberapa pilihan tipe variabel sebagai berikut:
- Numeric. Variabel yang berbentuk angka
- Comma. Variabel numerik dengan tampilan koma untuk setiap 3 angka (memisahkan ribuan), dan titik untuk memisahkan desimal. Misalnya, jika data yang diinput adalah 2567932, maka akan ditampilkan dalam SPSS sebagai 2,567,932.00
- Dot. Variabel numerik dengan tampilan titik untuk setiap 3 angka (memisahkan ribuan), dan koma untuk memisahkan desimal. Misalnya, jika data yang diinput adalah 2567932, maka akan ditampilkan dalam SPSS sebagai 2.567.932,00
- Scientific notation. Variabel numerik dengan tampilan scientific. Misalnya, jika data yang diinput adalah 2567932, maka akan ditampilkan dalam SPSS sebagai 2.57E+006
- Date. Variabel numerik dengan nilai yang ditampilkan dalam format tanggal atau waktu. Jika anda pilih tipe data ini, akan muncul tampilan pilihan format tanggal atau waktu.
- Dollar. Variabel numerik dengan tampilan tanda $.
- Custom currency. Variabel numerik yang ditampilkan dalam format uang yang anda inginkan (custom currency) misalnya dalam bentuk Rp. Penggunaan pilihan format ini harus didefinisikan terlebih dahulu dalam menu Options pada Currency tab. (caranya akan kita bahas pada tulisan berikutnya)
- String. Variabel yang tidak berbentuk numerik (angka) dan karenanya tidak digunakan dalam perhitungan. Jenis ini juga dikenal sebagai variabel alphanumeric
Ok. Cukup sekian dulu postingan ini. Silakan lihat lanjutannya pada Bagian 2.








Yang butuh spss 16,21,22,23,24 hubungi 082322576215
ReplyDeleteSaya pak..butuh SPSS 16
DeleteYang butuh spss 16,21,22,23,24 hubungi 082322576215
ReplyDeleteBagaimana jika datanya -0,000125 seperti itu kenapa yg muncul hanya angka 125? Mohon penjelasannya
ReplyDeleteapakah anda sudah menemukan jawabannya? tolong bantu saya
DeleteBetul
ReplyDeleteUntuk menginput kan angka 0 gimana yaa contohnya 0.15 tapi yang muncul 15 aja ?
ReplyDeletekak sudah menemukan jawabannya?
Deletecoba cek setting excelnya. Setting default excel untuk pemisah desimal seharusnya titik (.). Jika default pemisahnya diubah koma (,) dan dicopy ke spss maka tidak akan bisa membaca / di spss akan terbaca text. Coba di excel dirubah terlebih dahulu default pemisah desimalnya menjadi titik, baru di copy ke spss.
DeleteThis comment has been removed by the author.
ReplyDeleteAssalamualaikum, mohon maaf izin bertanya.
ReplyDeleteKenapa ya kalo data di exel saya dari menggunakan "koma" diganti menjadi "titik" ketika di pindah ke spss malah jadi terbalik. Tetapi kalo data di exelnya pake koma di spss saya malah tidak terbalik.
Itu gimana ya, apakah boleh menggunakan koma? Terimakasih
saya mau tanya kak kan diword angkanya 3.33 tetapi dispss tidak ada komanya hanya 333 bagaimana kira kira so
ReplyDeletelusinya kak🙏
Sama, gimana ya solusinya?
DeleteBagaimana menghitung data milyaran di SPSS kak
ReplyDeleteKak kalau mau masukin angka ratusan juta-ke milyaran ke spss gimana yah? Udah saya kecilkan tpi ttp ada tulisan warningnya"untuk model akhir dengan variabel terikat APBD pengaruh statistik tidak dapat dihitung karena kecocokannya sempurna"
ReplyDelete